
¿Cómo eliminar una página en Word? Guía paso a paso
Tabla de contenido
Acceso Rápido
En ocasiones, cosas "sencillas" pueden ser algo complicadas. Cómo eliminar una página en Word es una pregunta que atormenta a muchos y acá la respondemos.

Microsoft Word es una de las herramientas de procesamiento de texto más utilizadas en el mundo, ya sea para redactar documentos académicos, informes corporativos o simples notas personales. Sin embargo, una de las dudas más comunes entre los usuarios es: ¿Cómo eliminar una página en Word?
Eliminar una página en Word puede parecer una tarea sencilla, pero dependiendo de la causa de su existencia, el procedimiento puede variar. En esta guía, te explicaremos paso a paso cómo eliminar una página en Word de manera rápida y efectiva, evitando problemas con el formato de tu documento.

¿Por qué aparece una página en blanco en Word?
Antes de eliminar una página, es importante entender por qué puede haber aparecido. Algunas de las razones más comunes incluyen:
- Saltos de página manuales: Un usuario puede haber insertado un salto de página de forma intencional o accidental.
- Espacios en blanco innecesarios: Un exceso de párrafos vacíos puede provocar que Word genere una página extra.
- Tablas al final del documento: Si una tabla se encuentra al final de un documento, Word podría agregar un párrafo en blanco que no se puede eliminar de forma tradicional.
- Configuraciones de salto de sección: Algunos documentos incluyen saltos de sección que generan una nueva página.
Métodos para eliminar una página en Word
1. Eliminar una página en blanco causada por espacios vacíos
El método más sencillo para eliminar una página en blanco en Word es eliminar los espacios vacíos que la generan. Sigue estos pasos:
- Abre tu documento en Word y navega hasta la página en blanco.
- Activa los símbolos de formato presionando Ctrl + Shift + 8 (o Cmd + 8 en Mac). Esto te permitirá ver los espacios y párrafos ocultos.
- Ubica los párrafos vacíos y elimínalos presionando la tecla Supr o Backspace.
- Revisa si la página en blanco desaparece. Si aún está presente, prueba los siguientes métodos.
2. Eliminar un salto de página manual
Si la página extra fue creada por un salto de página manual:
- Activa los símbolos de formato (Ctrl + Shift + 8).
- Busca la línea que dice "Salto de página".
- Coloca el cursor justo antes del salto de página y presiona Supr para eliminarlo.
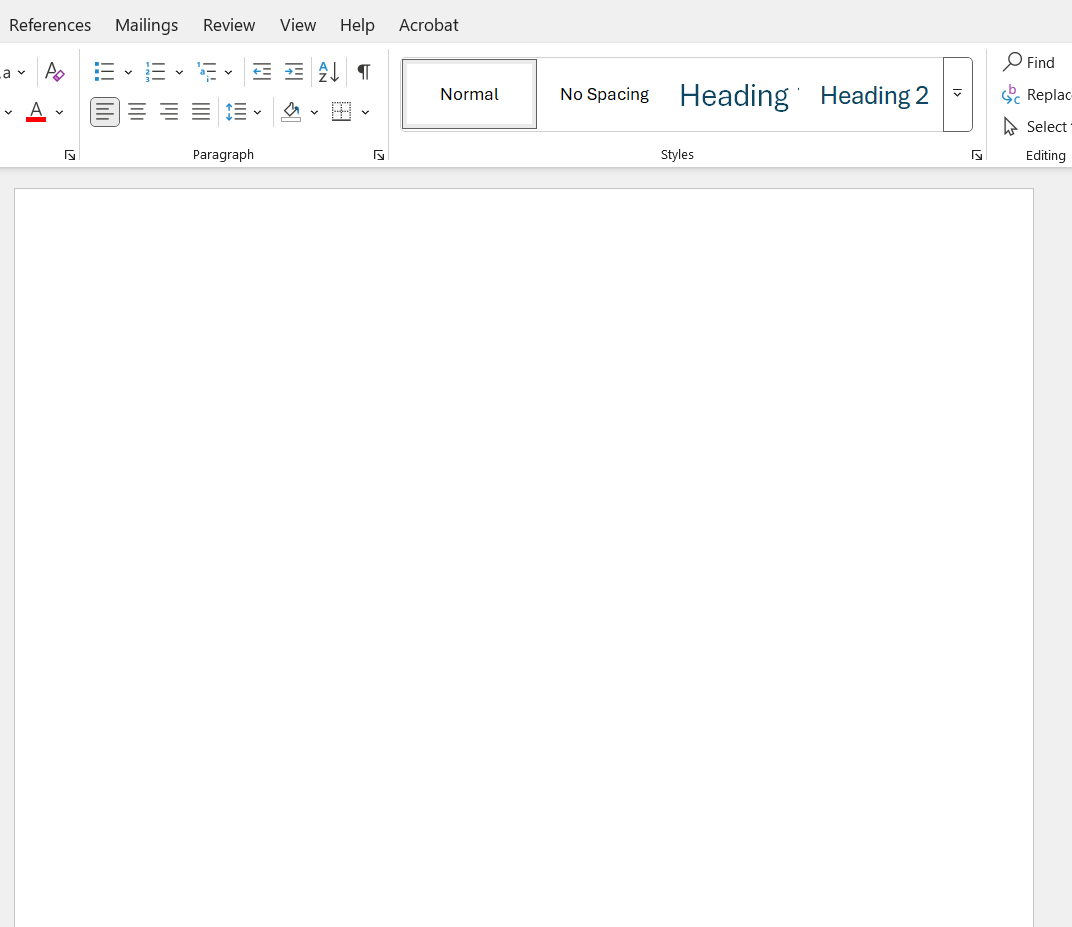
3. Eliminar una página vacía al final de una tabla
Si la página en blanco aparece después de una tabla, Word suele insertar un párrafo adicional que no se puede eliminar con el método convencional. Para solucionarlo:
- Activa los símbolos de formato (Ctrl + Shift + 8).
- Localiza el párrafo extra después de la tabla.
- Reduce el tamaño de la fuente a 1 y presiona Enter.
- Si la página sigue ahí, selecciona el párrafo y cambia el espaciado antes y después a 0.
4. Eliminar una página con un salto de sección
Algunos documentos contienen saltos de sección que pueden generar una página en blanco. Para eliminarlos:
- Activa los símbolos de formato (Ctrl + Shift + 8).
- Busca la línea que indica "Salto de sección (página siguiente)".
- Coloca el cursor justo antes y presiona Supr.
- Si eliminar el salto de sección afecta el formato del documento, prueba cambiar el tipo de salto a "Continuo" desde la pestaña Diseño de página > Configuración de página > Saltos de sección.

Consejos para evitar páginas en blanco en Word
- Evita presionar Enter repetidamente para pasar a una nueva página.
- Usa saltos de página de manera controlada (Ctrl + Enter).
- Activa los símbolos de formato para detectar errores de espaciado.
- Revisa el diseño del documento antes de imprimir o exportar.
Eliminar una página en Word es una tarea sencilla cuando se conocen las causas y los métodos adecuados para hacerlo. Siguiendo estos pasos, podrás asegurarte de que tu documento esté bien formateado y sin páginas innecesarias.
En Rootstack, ofrecemos soluciones tecnológicas que optimizan el uso de herramientas como Microsoft Word. Si necesitas asesoramiento en automatización de procesos o desarrollo de software a medida, contáctanos y descubre cómo podemos ayudarte a mejorar tu flujo de trabajo.
Te recomendamos en video
Blogs relacionados
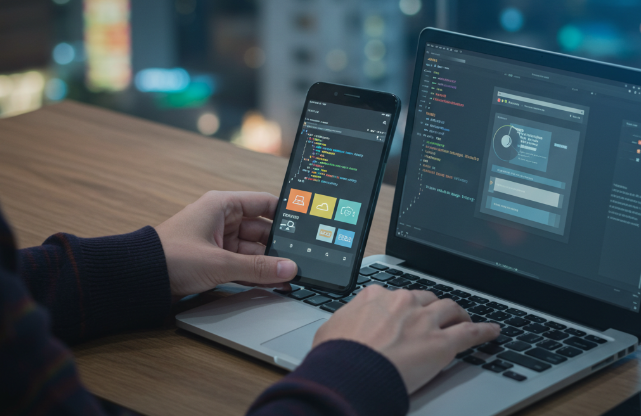
Cómo trabajar con una empresa de desarrollo de aplicaciones híbridas

¿Cómo automatizar la generación de leads?
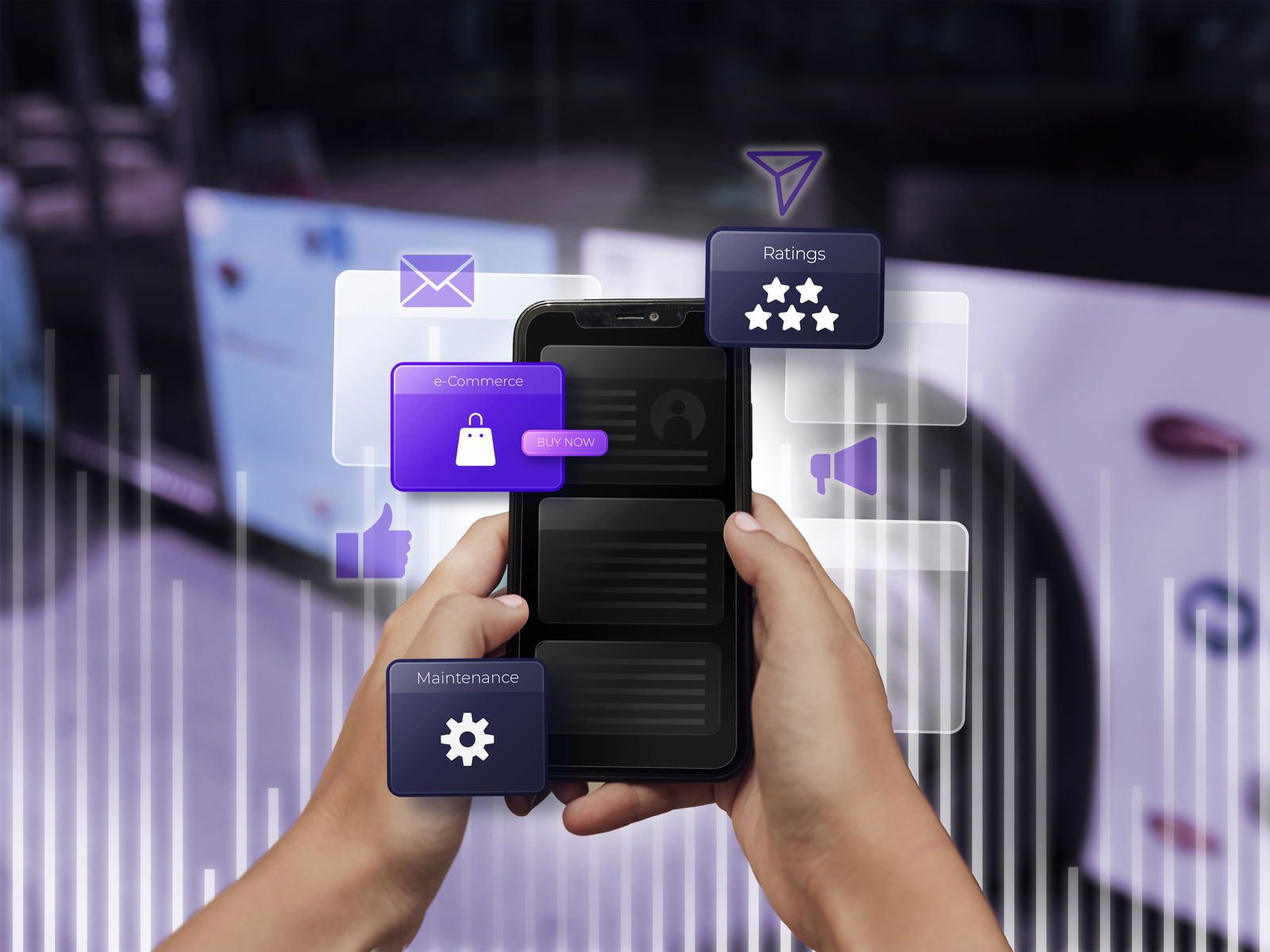
Herramientas de automatización de marketing: Integraciones y beneficios

Las 5 mejores herramientas de automatización de marketing para 2026
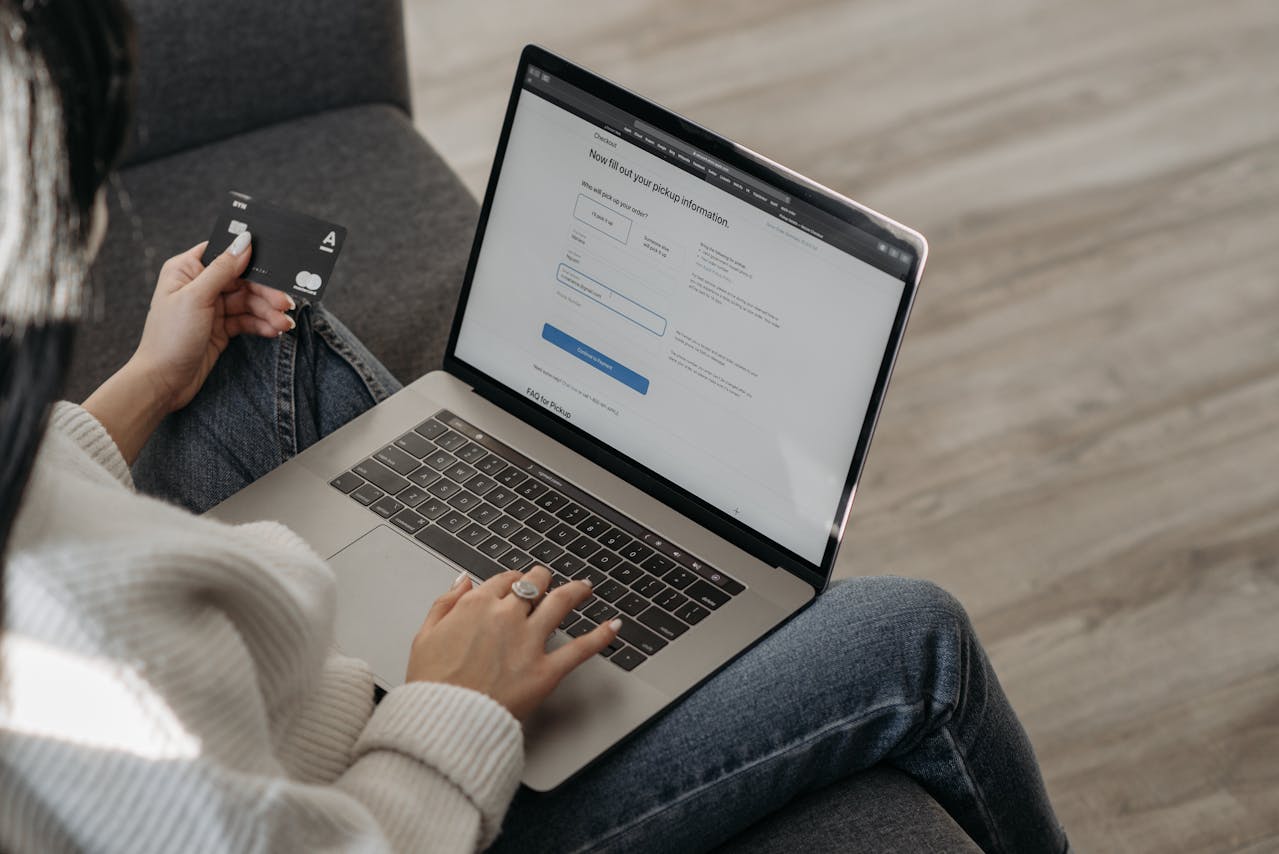
Qué es gRPC y casos de uso
