
How to use UiPath to automate data entry tasks and improve data accuracy and efficiency
November 21, 2023
Table of contents
Quick Access

One of the most used technological solutions in recent months is robotic process automation, or RPA, ideal for making work flows and processes done quickly and without the need for human intervention. UiPath is one of the most popular tools for creating complex and functional RPA systems.
At Simplilearn they explain “UiPath is a robotic process automation tool for end-to-end automation at scale. For accelerated business change, it provides solutions for businesses to automate routine office activities. It uses a variety of methods to transform tedious tasks into automated processes.”
One of the key tasks that a work team can perform with UiPath is automation. In this article we will explain how this process can be achieved and thus get the most out of the information provided by the company's data.
How to use UiPath for data entry tasks
Here is a general guide on how to use UiPath to automate data entry tasks:
1. Installation and configuration
Download and install UiPath Studio from the UiPath website. Start UiPath Studio and create a new project.
2. Understand the process
Clearly define the data entry process you want to automate. Understand inputs, outputs and any decision points.
3. Identify data sources
Identify data sources, such as Excel files, databases, or web applications.
4. Building Automation with UiPath
Use UiPath Studio to create your automation workflow using a visual drag-and-drop interface.

5. UI Automation
If data entry involves interacting with a user interface (UI), use UiPath's UI automation features. Use activities like "Click", "Write", and "Select Element" to interact with elements on the screen.
6. Data manipulation
Use activities like 'Excel Scope' or 'Read Range' to read data from Excel. Manipulate data as needed using variables and activities such as "Assign" and "Invoke Method."
7. Conditional logic
Implement conditional logic using activities such as “If”, “Else If”, and “Change” for decision making within the workflow.
8. Error handling
Include error handling mechanisms using 'Try Catch' activities to manage exceptions and handle errors gracefully.
9. Tests
Test your automation with sample data to ensure it behaves as expected. Debug and make adjustments as necessary.
10. Optimization
Optimize your workflow for efficiency. Eliminate unnecessary delays and ensure your automation is robust and reliable.
11. Registration and monitoring
Implement logging using the 'Log Message' activity to track the automation process. Use UiPath Orchestrator for centralized monitoring and management if you have an enterprise-level setup.
12. Deployment
Once your automation has been thoroughly tested, deploy it to the target environment.
13. Maintenance
Periodically review and update your automation as necessary, especially if there are changes to the underlying systems or processes.
Remember to check out the UiPath documentation and community forums for detailed information and support while working on your automation projects.
We recommend you on video
Related Blogs

Steps for software product development
-9.20.37-a.m.png)
Product Design and Development

Tools for Machine Learning
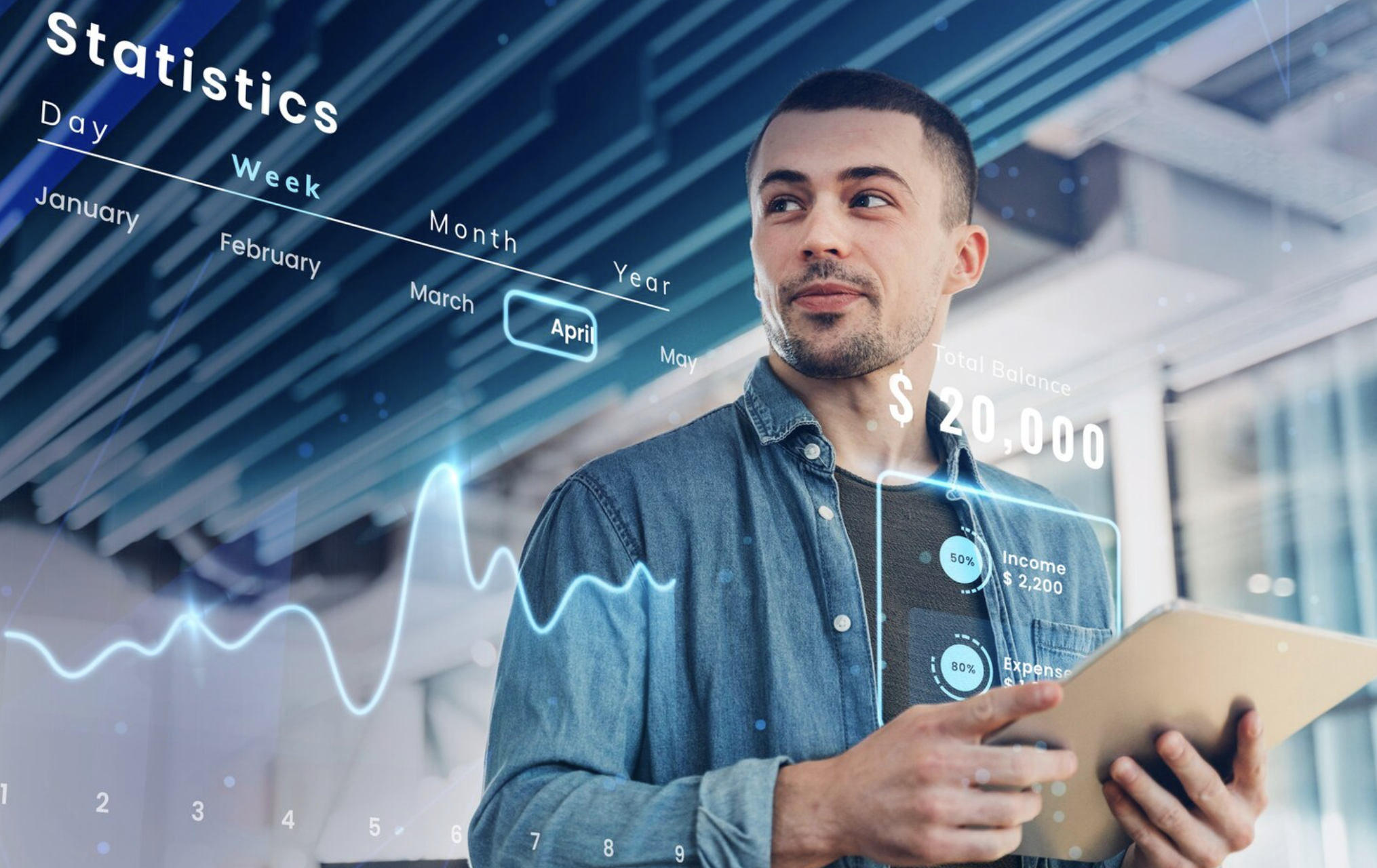
The Best Data Science Tools in 2025

What is Data Science?

