
How to delete a page in Word? Step-by-step guide
Table of contents
Quick Access
Sometimes, "simple" things can be a bit complicated. How to delete a page in Word is a question that torments many and here we answer it.

Microsoft Word is one of the most widely used word processing tools in the world, whether for writing academic documents, corporate reports, or simple personal notes. However, one of the most common doubts among users is: How to delete a page in Word?
Deleting a page in Word may seem like a simple task, but depending on the cause of its existence, the procedure may vary. In this guide, we will explain step by step how to delete a page in Word quickly and effectively, avoiding problems with the formatting of your document.

Why does a blank page appear in Word?
Before deleting a page, it is important to understand why it may have appeared. Some of the most common reasons include:
- Manual page breaks: A user may have inserted a page break intentionally or accidentally.
- Unnecessary blank spaces: An excess of empty paragraphs can cause Word to generate an extra page.
- Tables at the end of the document: If a table is at the end of a document, Word might add a blank paragraph that can't be deleted in the traditional way.
- Section break settings: Some documents include section breaks that create a new page.
Methods to delete a page in Word
1. Delete a blank page caused by empty spaces
The easiest method to delete a blank page in Word is to delete the empty spaces that create the blank page. Follow these steps:
- Open your document in Word and navigate to the blank page.
- Activate formatting symbols by pressing Ctrl + Shift + 8 (or Cmd + 8 on Mac). This will allow you to see the hidden spaces and paragraphs.
- Locate the empty paragraphs and delete them by pressing the Delete or Backspace key.
- Check to see if the blank page disappears. If it is still present, try the following methods.
2. Delete a manual page break
If the extra page was created by a manual page break:
- Turn on formatting symbols (Ctrl + Shift + 8).
- Find the line that says "Page break."
- Place the cursor just before the page break and press Delete to delete it.
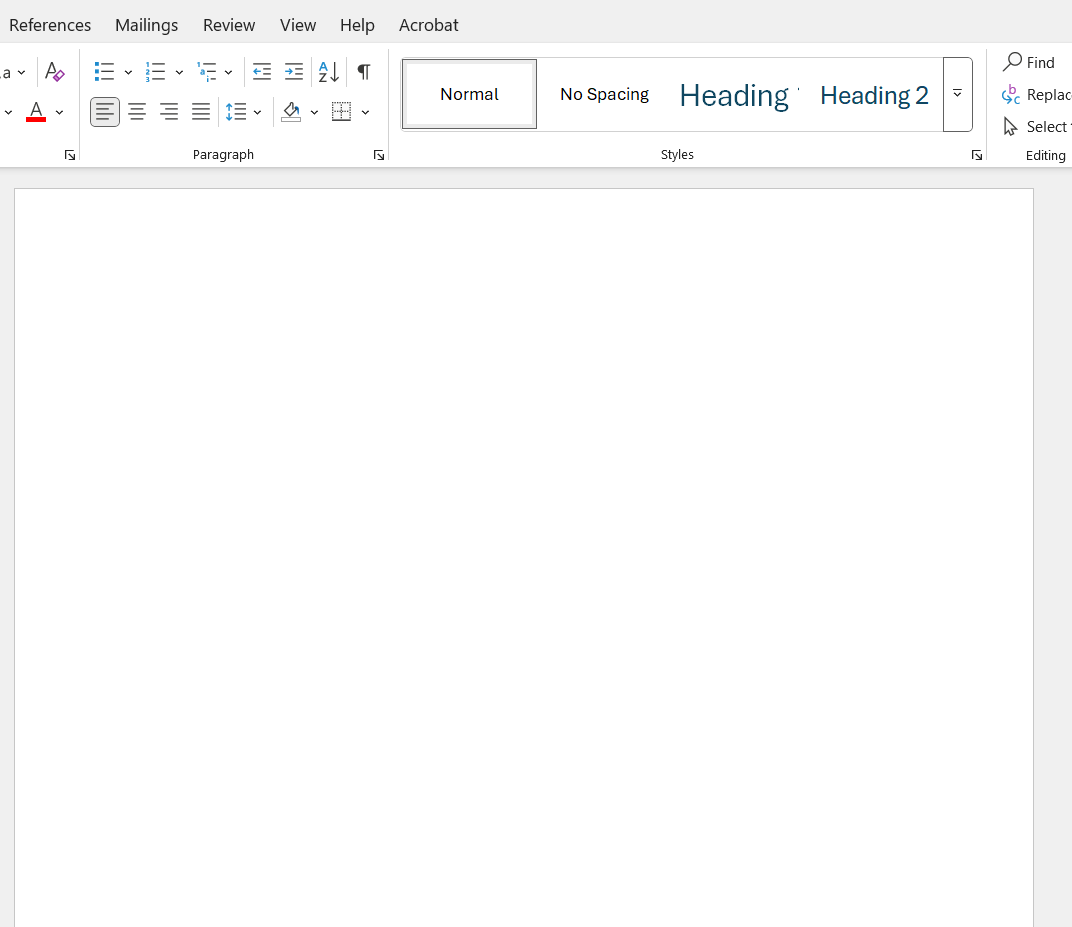
3. Delete a blank page at the end of a table
If the blank page appears after a table, Word often inserts an extra paragraph that can't be deleted using the conventional method. To fix this:
- Turn on formatting symbols (Ctrl + Shift + 8).
- Find the extra paragraph after the table.
- Reduce the font size to 1 and press Enter.
- If the page is still there, select the paragraph and change the spacing before and after to 0.
4. Delete a page with a section break
Some documents contain section breaks that can result in a blank page. To remove them:
- Turn on formatting symbols (Ctrl + Shift + 8).
- Find the line that says "Section break (next page)".
- Place your cursor just before it and press Delete.
- If deleting the section break affects the formatting of your document, try changing the break type to "Continuous" from the Page Layout > Page Setup > Section Breaks tab.

Tips to avoid blank pages in Word
- Avoid pressing Enter repeatedly to move to a new page.
- Use page breaks in a controlled manner (Ctrl + Enter).
- Activate formatting symbols to detect spacing errors.
- Review the document layout before printing or exporting.
Deleting a page in Word is a simple task when you know the causes and the proper methods to do so. By following these steps, you can ensure that your document is well formatted and without unnecessary pages.
At Rootstack, we offer technological solutions that optimize the use of tools such as Microsoft Word. If you need advice on process automation or custom software development, contact us and find out how we can help you improve your workflow.
We recommend you on video
Related blogs

The 5 best marketing automation tools for 2026

Modern Javascript Landscape

Healthcare App Development: trends for 2026

Artificial intelligence in healthcare: Integrations and benefits

Third edition of the annual Rootstack event: AI with real results
